DocShare - die Cloudlösung der UMMD
Nutzeranleitung für das Teilen von Dokumenten mit „DocShare“ an der Universitätsmedizin Magdeburg (UMMD)
Die folgende Nutzeranleitung kann alternativ hier als PDF heruntergeladen werden.
Die FAQ im Überblick:
- 1 Allgemeines
1.2 Was ist der Unterschied zwischen DocShare-intern und -extern?
- 2 Anmeldung
2.1 Wie kann ich auf DocShare zugreifen?
2.2 Wie kann ich mich bei DocShare anmelden?
- 3 Nutzung
3.1 Wie ist die Benutzeroberfläche von DocShare aufgebaut?
3.2 Wie lade ich Dateien hoch?
3.3 Wie lade ich Dateien/Ordner herunter?
3.4 Wie erstelle ich einen Ordner?
3.5 Wie kann ich Dateien und Kontakte suchen?
3.6 Wie kann ich Dateien/Ordner für andere Nutzer freigeben?
3.7 Wieviel Speicherplatz steht mir zur Verfügung?
3.8 Wie kann ich Dateien/Ordner löschen?
3.9 Kann ich meine gelöschten Dateien/Ordner wiederherstellen?
- 4 Abmeldung
4.1 Wie melde ich mich korrekt von DocShare ab?
- 5 Sonstiges
5.1 Wie erstelle ich eine ZIP-Datei mit Passwort Verschlüsselung?
1 Allgemeines
1.1 Was ist DocShare?
Bei DocShare (übersetzt: „Dokumente teilen“) handelt es sich um die hausinterne Cloud-Lösung an der UMMD, die Ihnen Folgendes ermöglicht:
- sichere Datenübertragung
- flexible Dokumentenverwaltung
- transparente Dokumentenfreigabe durch Mitarbeitende der UMMD
- gemeinsames Arbeiten an Dokumenten, welche sowohl intern als auch für externe Nutzer sicher erreichbar sind
- individuell einstellbare Berechtigungen für Dateien und Ordner (Lesen, Lesen + Schreiben, Lesen + Schreiben + Löschen)
- automatische Synchronisation des Austauschverzeichnisses
1.2 Was ist der Unterschied zwischen DocShare-intern und -extern?
Aus Sicherheitsgründen ist eine Trennung des Dienstes in zwei Speicherorte erforderlich. Demnach besteht die Cloud aus zwei Instanzen:
- Eine Instanz, das sogenannte DocShare-intern (Link: https://docshare-intern.imed.uni-magdeburg.de/), bildet eine private Cloud, die ausschließlich für den Datenverkehr sensibler Dokumente innerhalb der UMMD vorgesehen ist.
- Die zweite Instanz, das sogenannte DocShare-extern (Link: https://docshare-extern.med.ovgu.de), stellt dagegen eine öffentliche Cloud dar, welche für den flexiblen Datenaustausch zwischen den Mitarbeitenden der UMMD und externen Partnern zu nutzen ist. Hier können u. a. Links erstellt werden, um Externen ohne Cloud-Zugang einen Zugriff auf ausgewählte Dokumente bzw. Ordner zu ermöglichen.
2 Anmeldung
2.1 Wie kann ich auf DocShare zugreifen?
- Zum einen steht ein komfortables Web-Portal zur Verfügung, welches über die Links https://docshare-intern.imed.uni-magdeburg.de/ und https://docshare-extern.med.ovgu.de aufgerufen werden kann.
- Zum anderen stellt die ITMT eine sogenannte WebDAV-Schnittstelle zur Integration in den Windows Explorer als Netzlaufwerk bereit. Der Link zur Installationsroutine befindet sich auf unserer DocShare-Webseite (Link: http://www.mrz.ovgu.de/docshare.html > Download WebDAV-Client).
2.2 Wie kann ich mich bei DocShare anmelden?
- Zur Anmeldung ist die Eingabe Ihrer Windows-Anmeldedaten (entsprechend der Eingabe beim Anmelden an Ihrem dienstlichen PC/Laptop) erforderlich (Abbildung 1).
- Nach Bestätigung der Eingabetaste oder des Dialogfensters <Anmelden> können Sie Ihrer Cloud beitreten.
- Sofern Sie danach Ihre erfolgreiche Anmeldung beibehalten möchten, ist im Vorfeld das Kontrollkästchen <Angemeldet bleiben> auszuwählen.
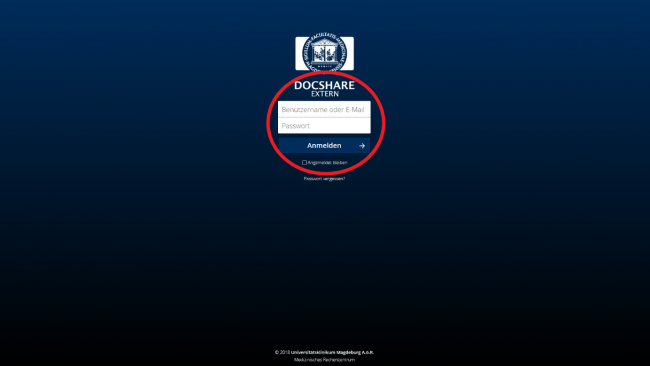
Abbildung 1
3 Nutzung
3.1 Wie ist die Benutzeroberfläche von DocShare aufgebaut?
Mittels des Web-Portals kann die eigene Cloud interaktiv durchsucht und es können Dateien verwaltet sowie bearbeitet werden (Abbildung 2).
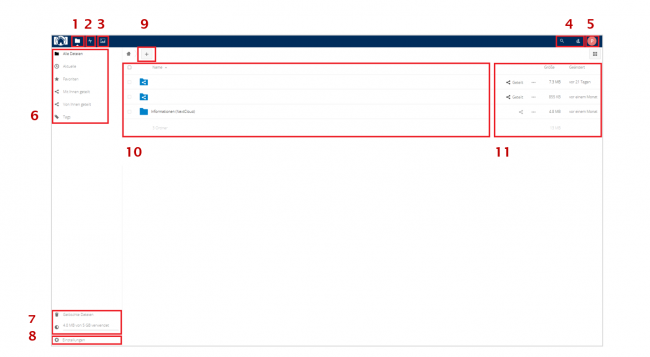
Abbildung 2
1) Allgemeine Ansicht
![]()
Startseite/Gesamtübersicht
2) Aktivitäten
![]()
Anzeige des Verlaufes der Aktivitäten in der Cloud und Nachvollziehbarkeit aller Aktionen, wie die Erstellung/Änderung/Löschung/Freigabe von Dateien und Änderungen am Profil
3) Galerie

Anzeige von Bilddaten
4) Suche

Suche von Dateien

Suche von Mitarbeitern der UMMD für den E-Mail Austausch
5) Profileinstellungen

Öffnen persönlicher Profileinstellungen, Aufrufen des Hilfeprogramms und Abmeldung
6) Ansichtsfilter

standardmäßige Einstellungen der Ansicht auf alle Dateien
![]()
Einstellung der Ansicht auf aktuelle Dateien
![]()
Einstellung der Ansicht auf favorisierte Dateien

Einstellung der Ansicht auf geteilte Dateien
7) Gelöschte Dateien/Gespeicherte Dateien

Anzeige gelöschter Objekte, die für 90 Tage aufbewahrt werden
![]()
Anzeige des Speicherkontingents, das maximal 5 Gigabyte umfasst
8) Portaleinstellungen

Öffnen portalbezogener Einstellungen und Anzeige des Netzwerkprotokolls
9) Hinzufügen
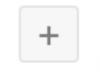
Hochladen von Dateien, Erstellung eines neuen Ordners und Erstellung einer neuen Textdatei
10) Dateiübersicht/Dateiinformationen

Tabellarische Auflistung aller Dateien/Ordner mit Angabe des Dateinamens, der Dateigröße und des letzten Änderungsdatums

Auswahl bzw. Selektierung von Dateien/Ordner
11) Dateiaktionen
![]()
Teilen von Dateien/Ordnern mittels der Eingabe des Namens bzw. der E-Mail Adresse der Person, für welche die Datei/der Ordner freigegeben werden soll
![]()
Favorisieren/Umbenennen/Verschieben/Kopieren/Herunterladen/Löschen ausgewählter Dateien
3.2 Wie lade ich Dateien hoch?
- Durch das Anklicken des Symbols
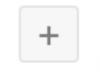
können lokal gespeicherte Dateien unter der Angabe <Datei hochladen> ausgewählt werden (Abbildung 3).
- Mittels eines Doppelklicks wird die entsprechende Datei der Cloud hinzugefügt.
- BITTE BEACHTEN: Alle Dateien die Sie auf DocShare-extern hochladen, müssen vorher in einer ZIP-Datei mit einem Passwort verschlüsselt werden. Eine Anleitung dazu finden Sie unter Punkt 5.1 Wie kann ich eine verschlüsselte ZIP Datei erstellen?
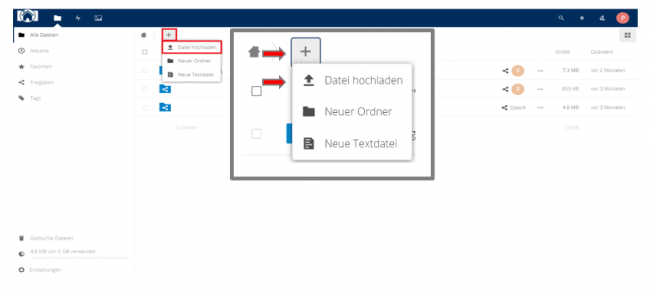
Abbildung 3
3.3 Wie lade ich Dateien/Ordner herunter?
- Die gewünschte Datei bzw. der gewünschte Ordner müssen zunächst mittels des Symbols

ausgewählt werden (Abbildung 4).
- Zum Downloaden der markierten Datei bzw. des markierten Ordners ist nach dem Anklicken des Symbols
![]()
eine Bestätigung der aufgeführten Angabe <Herunterladen> erforderlich.
- Im Anschluss daran kann die lokale Speicherung vorgenommen werden.
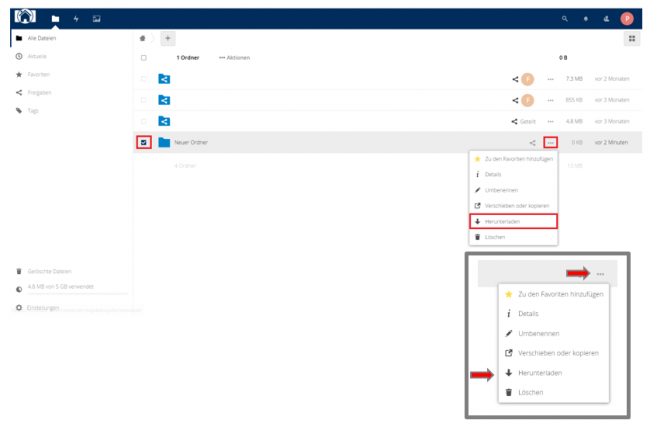
Abbildung 4
3.4 Wie erstelle ich einen Ordner?
- Durch das Anklicken des Symbols
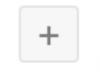
kann ein Ordner unter der Angabe <Neuer Ordner> selbst benannt und angelegt werden (Abbildung 5).
- Mittels der Bestätigung des sich rechts im Eingabefenster befindlichen Pfeils wird der entsprechende Ordner der Cloud hinzugefügt.
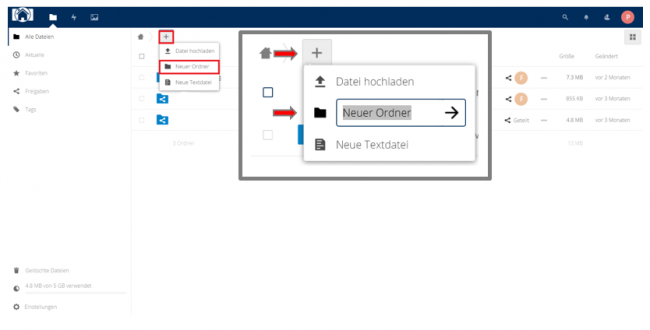
Abbildung 5
3.5 Wie kann ich Dateien und Kontakte suchen?
- Die Suche von Dateien kann mittels der Eingabe von Schlagwörtern im Suchfeld vorgenommen werden, welches mit dem Symbol

versehen ist (Abbildung 6).
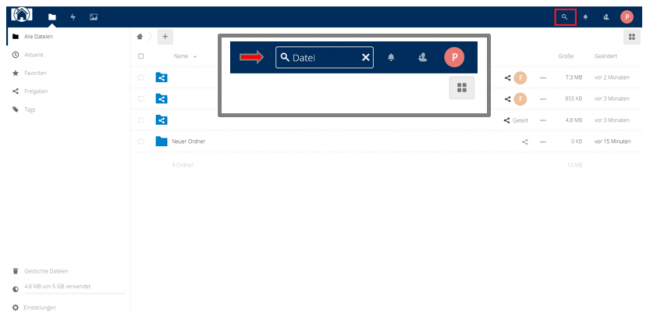
Abbildung 6
Die Suche von Kontakten erfolgt dagegen mittels der Eingabe des Namens der gewünschten Person innerhalb des Kontaktsuchfeldes, welches nach Anklicken des Symbols

angezeigt wird (Abbildung 7)
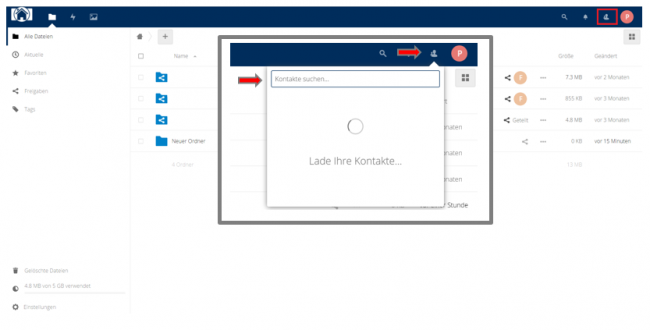
Abbildung 7
3.6 Wie kann ich Dateien/Ordner für andere Nutzer freigeben?
Freigaben dienen dazu, den Zugriff auf Dateien oder Ordnern und deren Inhalt anderen Personen zu ermöglichen. Hierfür gibt es zwei Möglichkeiten:
- Mit der direkten Freigabe über DocShare-intern können Dateien oder Ordner mit internen Mitarbeitenden geteilt werden (Abbildung 8):
- Mittels des Klicks auf das Symbol
![]()
neben der Datei öffnet sich der Freigabeassistent.
- Innerhalb des Suchfeldes muss nun die Eingabe des bzw. der internen Mitarbeitenden eingegeben und nach erfolgreicher Suche ausgewählt werden. Die Freigabe für den Empfänger erfolgt nach Auswahl des Namens umgehend und automatisch.
- Soll eine Freigabe für mehrere Personen erfolgen, kann die Suche und die Auswahl wiederholt werden.
- Jedem ausgewählten Nutzer können bestimmte Rechte (kann erstellen, kann ändern, kann löschen) zugeordnet werden, welche unter dem Symbol
![]()
angepasst werden können. Zudem ist hier die Festlegung eines Ablaufdatums, das Einfügen einer Notiz oder die Aufhebung einer Freigabe möglich.
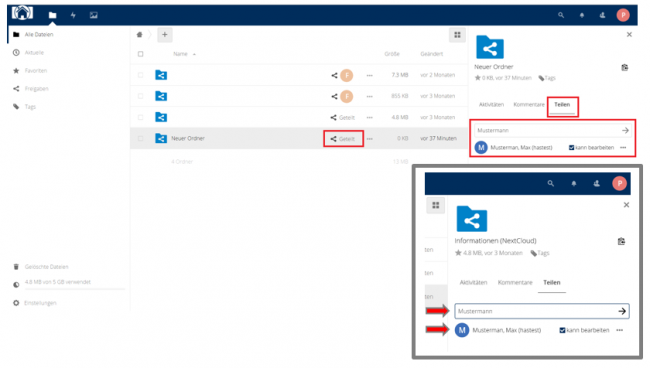
Abbildung 8
- Mit der Freigabe über DocShare-extern können Dateien oder Ordner mit externen Personen (Voraussetzung: Antrag auf Nutzung des externen Cloud-Service) geteilt werden (Abbildung 9, Abbildung 10):
- Das grundlegende Vorgehen entspricht zunächst dem von DocShare-intern (siehe 3.6 vorab).
- Unterhalb des Kontaktsuchfeldes ist nun die Angabe zu aktivieren und das Symbol
![]()
anzuklicken, wonach sich ein Textfeld zur Eingabe eines Passwortes öffnet.
- Das zur Freigabe zu nutzende Passwort muss selbst festgelegt und bestätigt werden. Bei der Wahl des Passwortes sind folgende Kriterien zu beachten:
-
- keine Trivialpasswörter (z.B. 123456, abcdefg)
- keine Namen oder Geburtsdaten
- mindestens 8 Zeichen mit einer Mischung aus Groß- und Kleinbuchstaben, Zahlen und Sonderzeichen
Nach Bestätigung des Passwortes wird automatisch ein Link generiert. Dieser muss zur Freigabe einer Datei bzw. eines Ordners mit der externen Person via E-Mail geteilt werden. Das Passwort ist der externen Personen innerhalb einer separaten E-Mail oder vorzugsweise per Telefon mitzuteilen.
- Durch einen weiteren Klick auf das Symbol
![]()
kann der Link unter zwischengespeichert und direkt in eine E-Mail eingefügt werden, welche der entsprechenden Person zuzusenden ist.
- Innerhalb dieses Menüs besteht ebenso die Möglichkeit zur Rechtevergabe (Schreibgeschützt, Hochladen und Bearbeiten, nur Hochladen) sowie zum Setzen eines Ablaufdatums für die Gültigkeit des Links. Standardgemäß ist ein Link nach Erstellung 30 Tage gültig. Danach kann der Link, sofern kein anderes Ablaufdatum festgelegt wurde, nicht mehr zur Freigabe genutzt werden.
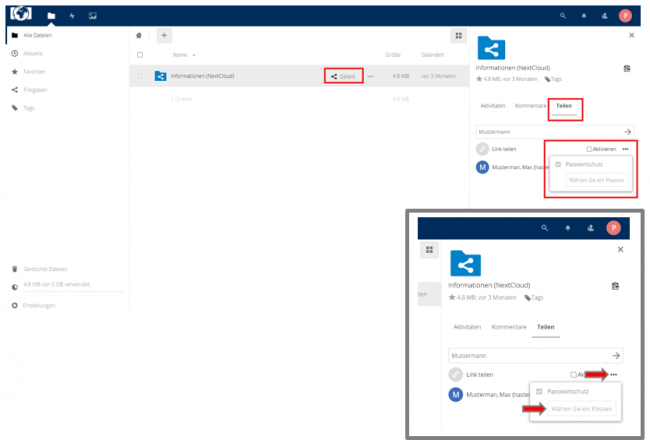
Abbildung 9
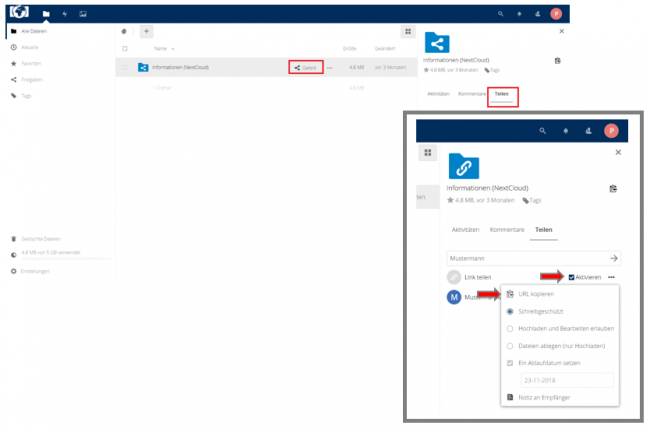
Abbildung 10
3.7 Wieviel Speicherplatz steht mir zur Verfügung?
- Für jeden Nutzer steht ein Standardkontingent von maximal 5 Gigabyte zur Verfügung.
- Der bereits verbrauchte Speicherplatz wird dem Nutzer entsprechend angezeigt (Abbildung 11).
Abbildung 11
3.8 Wie kann ich Dateien/Ordner löschen?
- Die gewünschte Datei bzw. der gewünschte Ordner müssen zunächst mittels des Symbols

-
ausgewählt werden (Abbildung 12).
- Zum Löschen der markierten Datei bzw. des markierten Ordners ist nach dem Anklicken des Symbols

eine Bestätigung der aufgeführten Angabe <Löschen> erforderlich.
- Im Anschluss daran erfolgt die Löschung, wobei die Datei bzw. der Ordner zunächst in den Papierkorb der Cloud verschoben und dort bis zu 90 Tage aufbewahrt wird.
Abbildung 12
3.9 Kann ich meine gelöschten Dateien/Ordner wiederherstellen?
- Um auf bereits gelöschte Dateien bzw. Ordner zurückgreifen und diese wiederherstellen zu können, müssen diese im Papierkorb

ausgewählt und die sich rechts befindliche Angabe <Wiederherstellen> bestätigt werden (Abbildung 13).
- Die Wiederherstellung der Dateien bzw. Ordner ist innerhalb von 90 Tagen möglich. Danach werden diese automatisch und endgültig von dem System gelöscht.
- Sofern eine vollständige Löschung früher gewünscht ist, kann diese im Papierkorb manuell durch den Nutzer unter dem Symbol

mittels der Bestätigung <Löschen> vorgenommen werden.
Abbildung 13
4 Abmeldung
4.1 Wie melde ich mich korrekt von DocShare ab?
- Die Abmeldung sollte von dem Nutzer nach Anklicken des Avatar-Symbols

unter der Anzeige durchgeführt werden (Abbildung 14).
- Das Avatar-Symbol bildet in der Regel den ersten Buchstaben des Nachnamens oder je vorgenommener Profileinstellung ein Foto des Nutzers ab und ist rechts in der oberen Menüleiste zu finden.
- Eine automatische Abmeldung findet nach 15 Minuten statt, sofern der Browser bzw. die Cloud ohne ordnungsgemäßer Abmeldung geschlossen wurde oder keine Aktivitäten seitens des Nutzers zu verzeichnen sind.
Abbildung 14
5 Sonstiges
5.1 Wie erstelle ich eine ZIP-Datei mit Passwort Verschlüsselung?
Vor dem Hochladen von Dateien auf DochShare-extern, ist es verpflichtend diese Dateien in einer ZIP-Datei mit einem Passwort zu verschlüsseln.
Die folgenden Schritte beschreiben das Vorgehen.
- Die entsprechende Datei/der entsprechende Ordner ist mit der rechten Maustaste anzuklicken.
- In dem sich daraufhin öffnenden Menü ist <7-zip> und anschließend <Add to archive> auszuwählen und mit der linken Maustaste zu bestätigen (Abbildung 15).
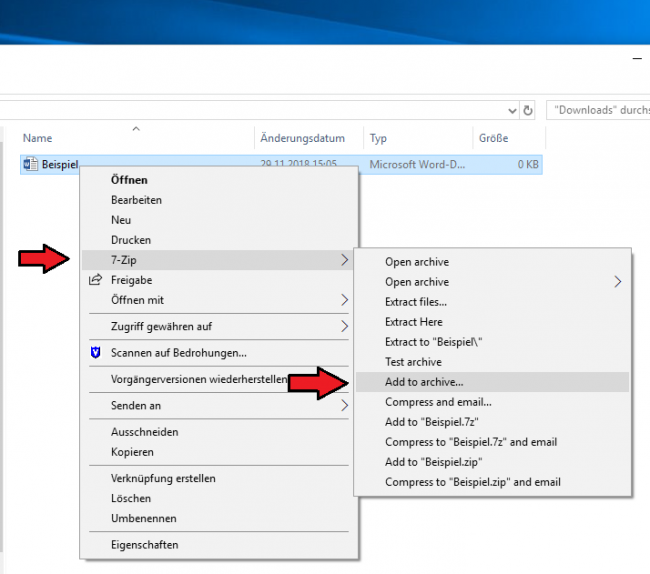
Abbildung 15
- Im Optionen Menü ist links unter <Archive format> <zip> auszuwählen, rechts unter <Encryption> ein sicherers Passwort zu vergeben (min. 8 Zeichen, eine Kombination aus Zahlen, Groß- und Kleinbuchstaben und Sonderzeichen) und zu bestätigen, unter <Encryption mode> <AES-265> auszuwählen und anschließend unten mit <OK> zu bestätigen (Abbildung 16).
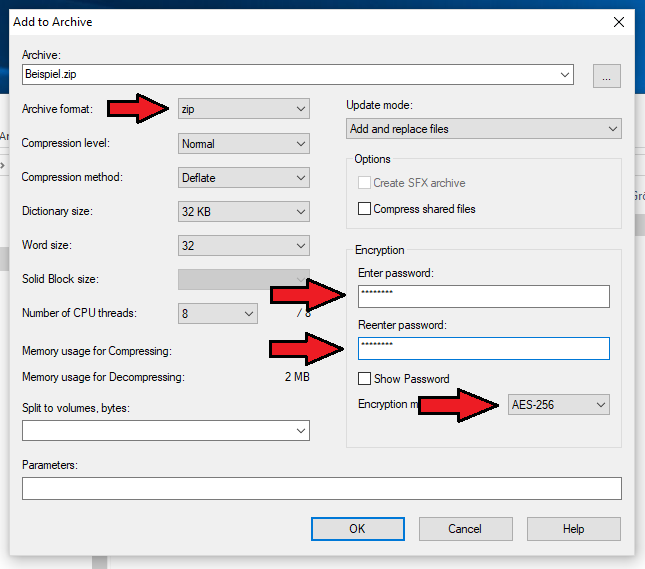
Abbildung 16
- Anschließend befindet sich die verschlüsselte ZIP-Datei in demselben Ordner in dem auch die zuvor gewählte Datei/der zuvor gewählte Ordner liegt. Diese ZIP-Datei kann nun zu DocShare-extern hochgeladen werden (Abbildung 17).
Abbildung 17





